<やりたいこと>
なぜか、「作成日」の方が、「更新日」より後の日付となっていました。なぜ??理由はわかりません。つまり、画像ファイルの「作成日」は、本来の「作成日」と違っており、よくわからない日になっていました。そのため、「更新日」を「作成日」にコピー(反映)したいと思います。
<ツールについて>
EzFileAgeというソフト(ツール)を使用して、ファイル/フォルダの更新日時/作成日時や属性を変更します。更新日時/作成日時のタイムスタンプを変更します。
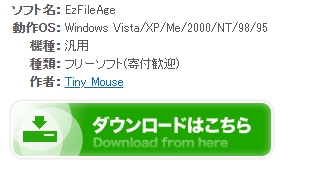
作業手順
STEP1 EzFileAgeをインストールする
私のOSは、windows10ですが問題なくインストールできました。
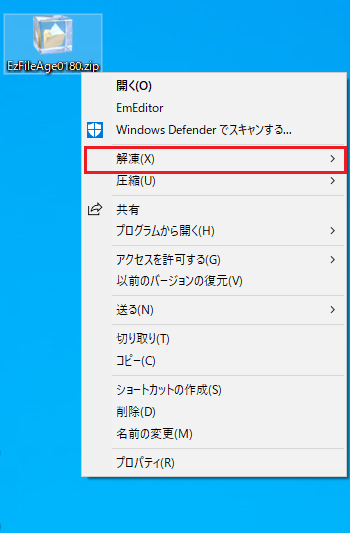
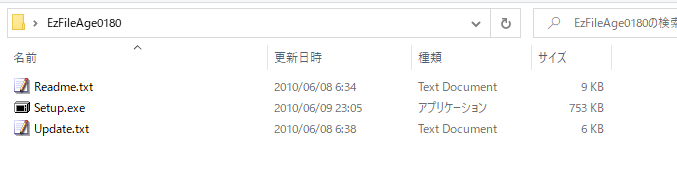
STEP2 変更するファイルまとめたフォルダを用意する。
(実行前)現在のファイルの状態。「更新日時」のタイムスタンプを「作成日時」のタイムスタンプに反映します。
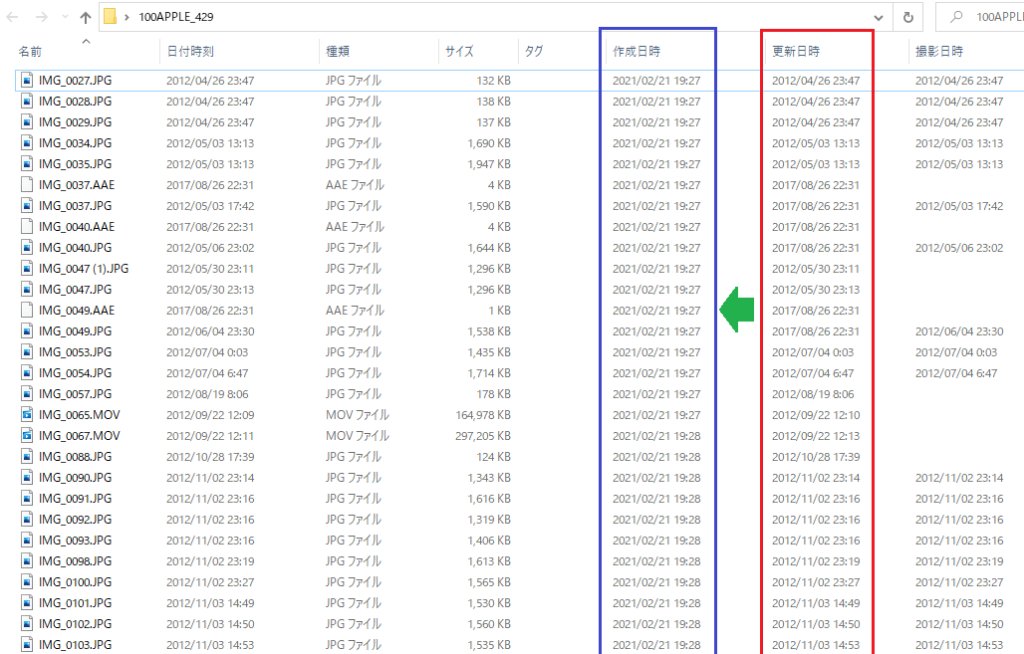
STEP3 EzFileAgeを立ち上げ、ドラック&ドロップする
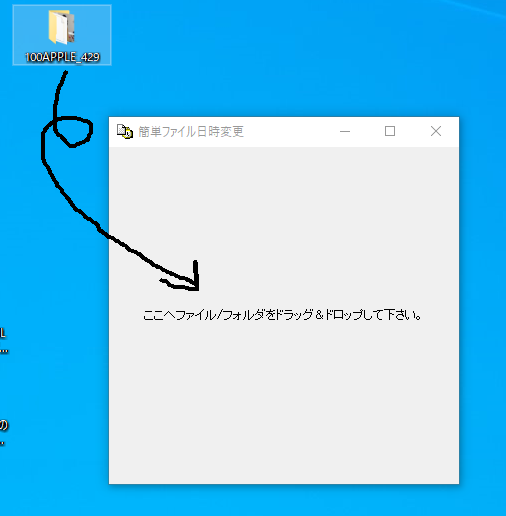
日時/属性の変更BOXが表示される。
今回は、「作成日時」を「更新日時」と合わせたいので、下記のように設定します。
逆に、「更新日時」を「作成日時」と合わせる場合もできます。
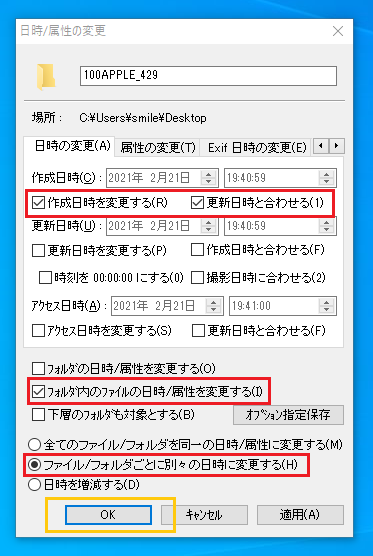
「OK」ボタンをクリックします。
STEP4 結果確認
(実行後)ファイルの状態
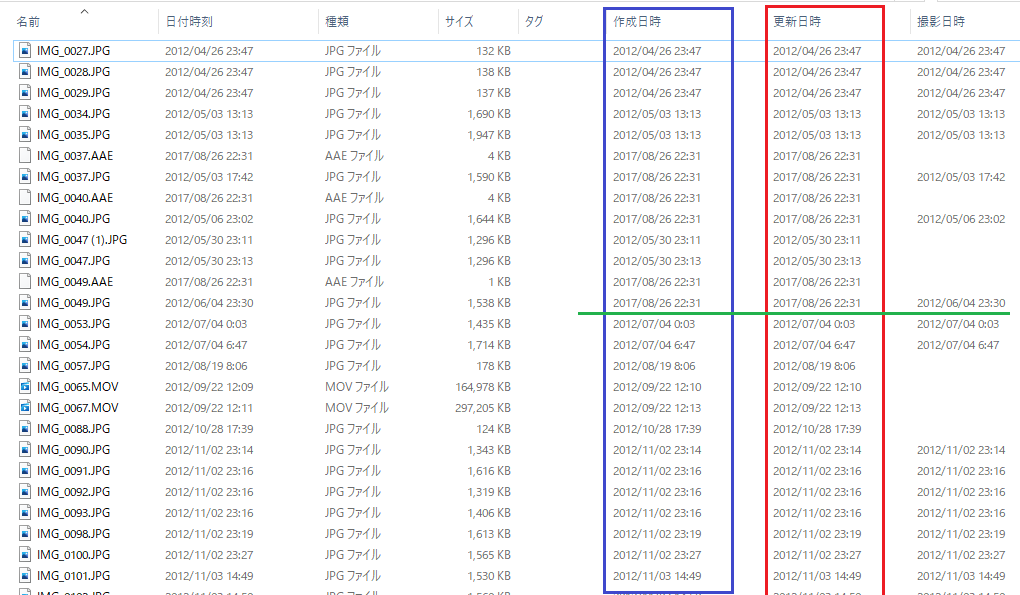
正しく、「更新日時」が「作成日時」に反映され、「作成日時」と「更新日時」が一致しました。
但し、緑の線のように、「撮影日時」が本来、「作成日時」だと思ったのですが、違ってます。
今回は、何かの原因で「作成日時」がおかしくなり、「更新日時」をコピーしたので、
写真ファイルに更新があり「更新日時」が更新され、それを「作成日時」にコピーした為だと思います。
本当は、「撮影日時」=「作成日時」 = 「更新日時」にしたい!!!
下記のように、設定すれば、「撮影日時」を「更新日時」に設定できると
思ったのですが。。。。できませんでした。。。残念
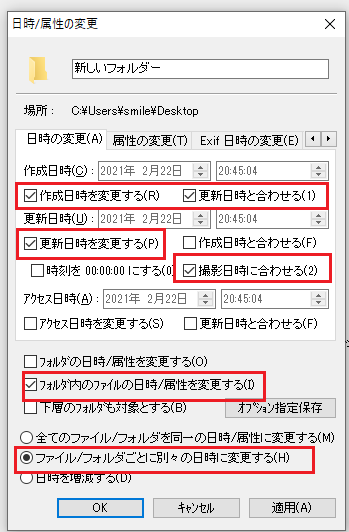
また、他の方法を考えてみます。
但し、1ファイルごと実行できる方法はこちらから確認できます。
ぜひ参考にしてください。
業務効率化は、下記の書籍もお勧めです。こちらのサイトではPower Automateによる自動化についても紹介しています。

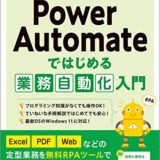


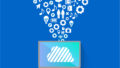
コメント